12:36 Как раскрутить канал на YouTube: полное руководство для начинающих | |
В статье подробно рассказано, как работать с YouTube, но видеомаркетинг не ограничивается загрузкой видео на эту площадку. Это целый комплекс работ, требующий терпения, а самое главное – опыта. Поэтому если вы хотите серьезно заняться видеомаркетингом, создавать качественные видео, заказать рекламу у блогеров, то мы рекомендуем обратиться в наше агентство. Оказываем услуги «под ключ» – от создания видео до продвижения. Обращайтесь на почту mail@texterra.ru или звоните по бесплатному телефону 8 (800) 775-16-41. За консультацию денег не берем :) Узнать подробности и посмотреть наше портфолио можно по ссылке. Большинство людей расценивают YouTube исключительно как популярный видеохостинг. Но не стоит также забывать, что это вторая по количеству пользователей поисковая система во всем мире. На данный момент аудитория YouTube составляет более миллиарда человек, и эта цифра постоянно растет. Согласно официальной статистике, количество пользователей, начинающих просматривать YouTube с главной страницы, как если бы они включали телевизор у себя дома, за последний год увеличилось в три раза. Это открывает огромные возможности для продвижения своего бренда с помощью видеомаркетинга. Из нашего руководства вы узнаете, как раскрутить свой канал на YouTube, привлечь внимание к вашим видео и набрать много подписчиков. Какие видео снимать для YouTubeНе существует универсального рецепта создания эффективного видео – все зависит от потребностей целевой аудитории и ваших возможностей. Воспользуйтесь нашими идеями, чтобы подобрать для себя подходящий тип видео-контента: Возьмите интервью у коллеги, известного блоггера или просто эксперта в вашей области. Заранее составьте список вопросов. Вы всегда можете взять интервью у самого себя – выскажите мнение о какой-либо проблеме на камеру. Убедитесь, что ваш рассказ будет интересен аудитории – вы снимаете для зрителей, а не для себя. Пример: Это один из самых эффективных типов видеоконтента. Подумайте, как часто вы сами обращаетесь к видеоинструкциям и видеоинфографикам, когда ищете решение той или иной проблемы. Формат руководства всегда зависит от типа обозреваемой проблемы. Например, если вы объясняете, как пользоваться какой-либо программой, запишите скринкаст с голосовым пояснением всех действий. Продумайте каждую деталь, и объясните подписчикам процесс решения проблемы так, словно они дети. Пример: Это могут быть независимые обзоры, обзоры товаров конкурентов, своей продукции и так далее. Такие видео играют очень важную роль в путешествии потребителя. Исследование ReelSEO показало, что 73% потребителей с большей вероятностью приобретут товар, если на него есть видео-обзор. Главное – будьте честным и указывайте как преимущества, так и недостатки продукции. Пример: Читайте также: Шанти-Шанти.рф: как раскрутить интернет-магазин с помощью видеообзоров? Расскажите вашим подписчикам интересную историю. Объясните какое-либо явление и проиллюстрируйте видео дополнительными графическими элементами. Сторителлинг может быть крайне эффективным инструментов в руках маркетолога. Пример: Развлекательные видео – это то, за чем большая часть аудитории ежедневно приходит на YouTube. Понятие «развлекательные» здесь подразумевает не только видео с котятами. Возможностей так много, что их просто невозможно перечислить. Не говоря уже о том, что вы сами можете создавать идеи для такого контента. Пример: Читайте также: 14 необычных способов использования видео в маркетинге Кто-то может сказать, что пользователи YouTube и так просматривают достаточно рекламного контента, и не стоит лишний раз испытывать их терпение. Будет ли кто-нибудь в здравом уме целенаправленно смотреть рекламу на YouTube? Вряд ли, если это не супер креативный и виральный ролик. Совмещайте вышеперечисленные типы контента, чтобы снять рекламное видео, которое люди будут искать сами. Например, недавно интернет буквально взорвало рекламное видео от Squatty Potty – компании, продающей необычный аксессуар для уборной. Еще один пример виральной рекламы – знаменитое видео от Dollar Shave Club: Наши соотечественники тоже не отстают. Разработчики известного антивируса запустили целую кампанию, в которой пользователи начинают свое путешествие с одного из рекламных роликов: Не будем тратить ваше время на разговоры о том, что видео должны быть очень качественными в плане содержания. Эти слова вы найдете в каждом подобном руководстве. Прежде чем вообще снимать видео, задайте себе два вопроса: Если оба ответа положительные, то вы на правильном пути. Читайте также: Как использовать силу архетипов в маркетинге Как оформить и оптимизировать каналПервое, что необходимо сделать, если вы решили серьезно взяться за раскрутку канала на YouTube – его оформление. Привлекательный дизайн вызывает доверие у пользователей и, как следствие, помогает получить больше подписчиков. Может показаться, что эта задача сводится к дизайну иконки и обложки, но все обстоит гораздо сложнее. В этом руководстве мы проведем вас через все этапы оптимизации канала. Как выбрать значок каналаЗначок канала служит вашим «аватаром» на YouTube – она отображается не только на вашем канале, но и в результатах поиска, комментариях и списке подписок. Лучшее решение для компаний или известных блогов – использовать в качестве значка свой логотип. Если вы ведете личный видеоблог, то поставьте свою фотографию, на которой четко видно ваше лицо. Используйте высококачественное изображение с разрешением 800х800 пикселей. 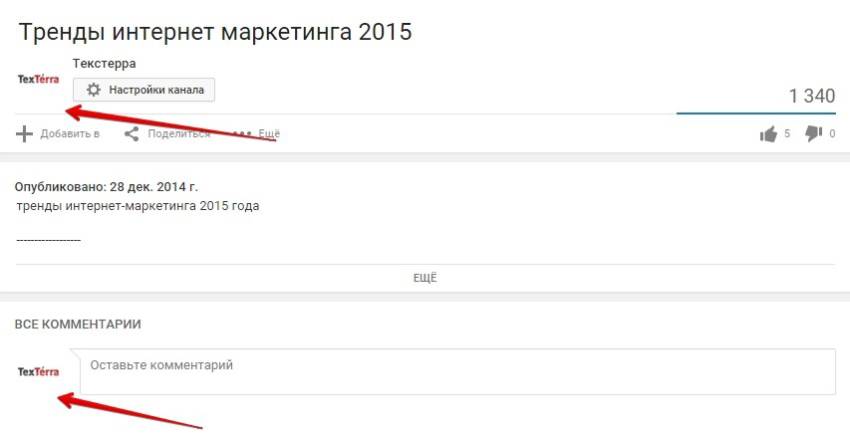 Как оформить обложку канала
Как оформить обложку канала
Максимальный и оптимальный размер обложки – 2560x1440 пикселей. Т.к. обложка по-разному отображается на различных устройствах, в центре предусмотрено место, которое будет отображаться корректно везде. Это область размером 1546x423 пикселей. Поместите туда основной контент вашей обложки, чтобы пользователи любых устройств могли просматривать ее без проблем. Используйте наш шаблон, чтобы понять, как следует размещать контент на обложке канала. (нажмите, чтобы открыть в новой вкладке). 
Рассмотрим правильное использование центрального пространства обложки на примере нашего канала: 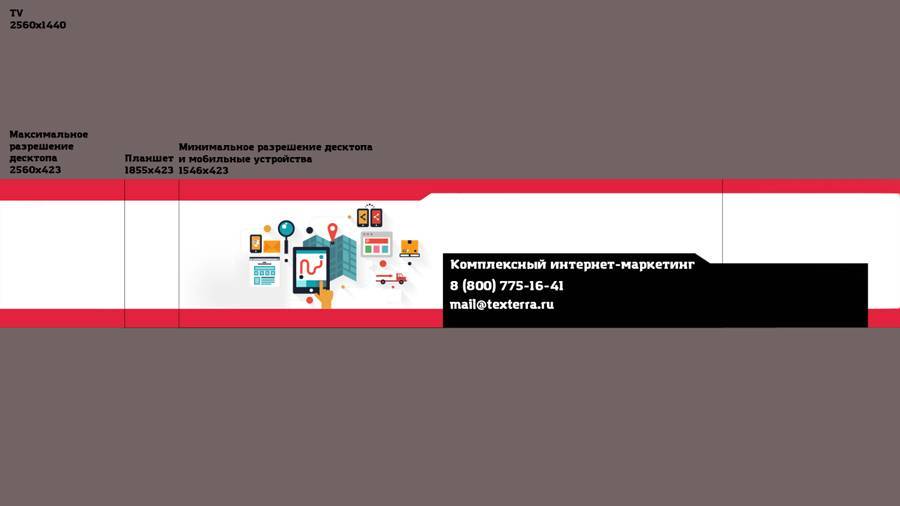
Как видите, основной контент находится в безопасной зоне. Это гарантирует, что он будет корректно отображаться на всех устройствах. 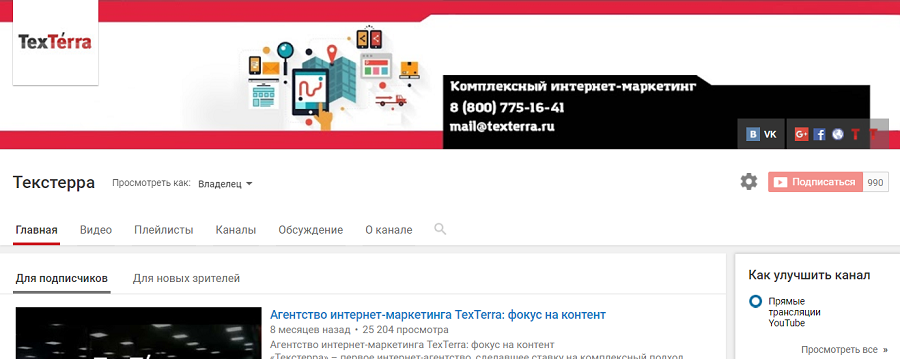
Кроме того, вы можете добавить ссылки на ваш сайт и аккаунты в социальных сетях на обложку канала. Наведите курсор на обложку, нажмите на кнопку редактирования в правом верхнем углу и выберите пункт «Изменить ссылки». 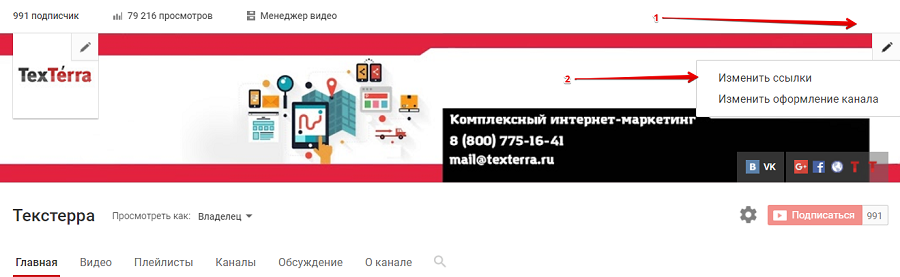
Пролистайте страницу вниз и увидите раздел «Ссылки». YouTube позволяет добавлять до 14 ссылок на сайты и соцсети, но на обложку можно вывести не более пяти: 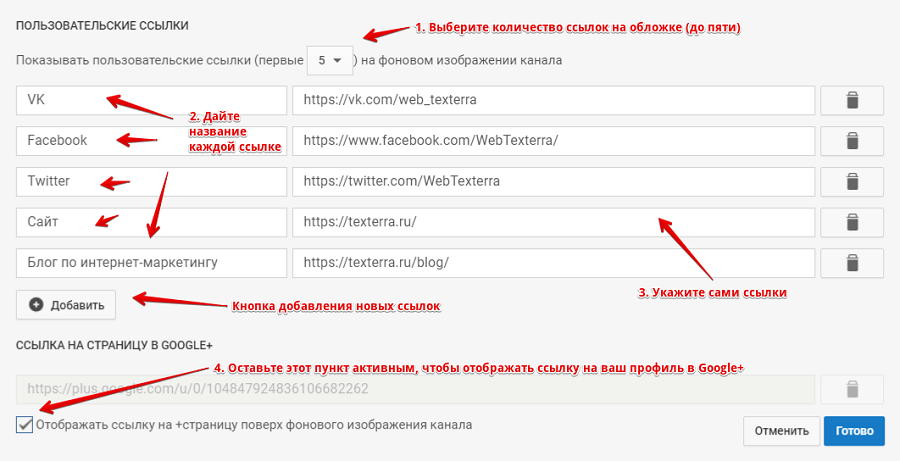
Поставьте необходимые ссылки и нажмите на кнопку «Готово». В итоге должно получиться так:  Как создавать, настраивать и оптимизировать плейлисты
Как создавать, настраивать и оптимизировать плейлисты
Плейлисты на YouTube – важный элемент оформления канала. Они помогают решить сразу несколько задач: Объединяя тематические видео в плейлисты, вы помогаете пользователям ориентироваться на вашем канале. 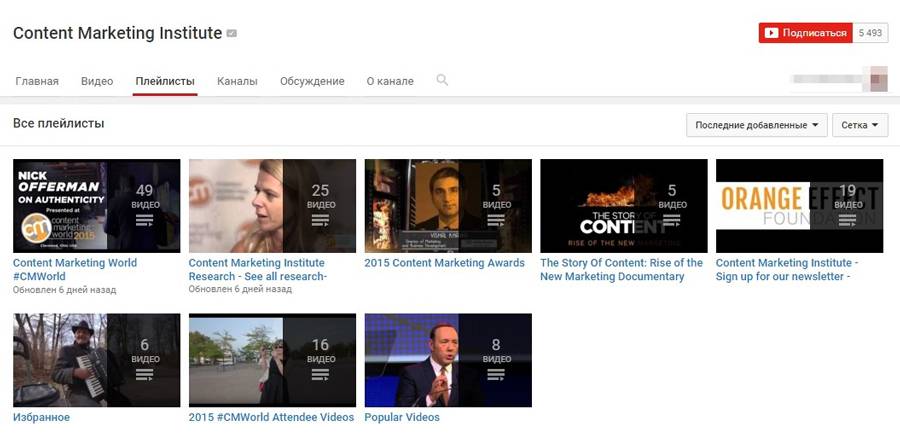
Если пользователи видят, что публикации связаны логически и объединены в серию, то у вас больше шансов на то, что они не остановятся на просмотре одного видео. Подробнее о разделах читайте в следующем пункте. Следуйте нашей инструкции, чтобы узнать, как создавать плейлисты на YouTube и добавлять в них видео: 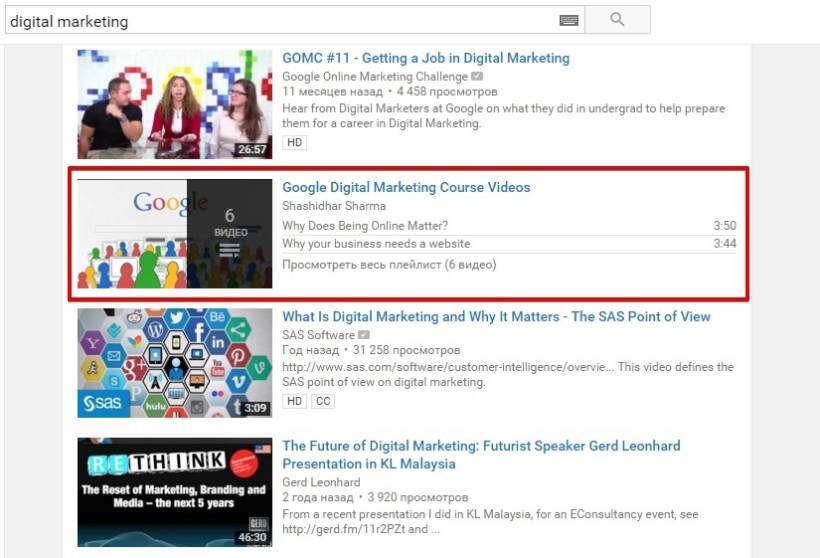
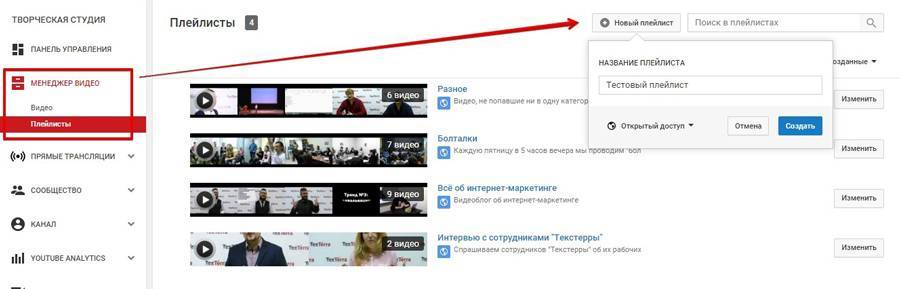
На появившемся экране сразу зайдите в настройки. Откроется окно с тремя вкладками: Исправьте настройки конфиденциальности, если необходимо, и выберите наиболее удобный порядок сортировки видео в плейлисте. 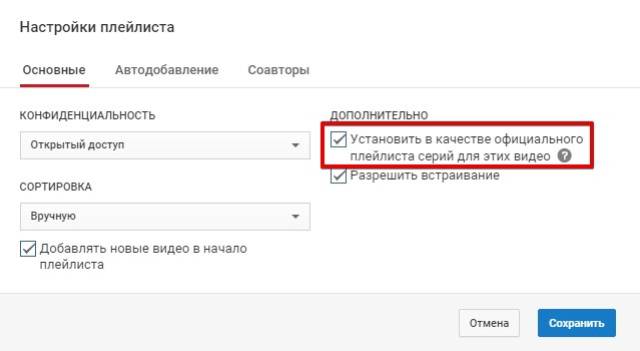
Активируйте функцию «установить в качестве официального плейлиста серий для этих видео». Как это работает: когда пользователь попадает на видео из плейлиста любым способом (через поиск или по ссылке), справа от видео начинает отображаться окно со следующим видео. Кроме того, когда первое видео закончится, следующее начнет воспроизводиться автоматически (при условии, что у пользователя включено автовоспроизведение). Обратите внимание на тот факт, что в плейлист серий можно добавлять видео только со своего канала. Если вы хотите добавить в свой плейлист чужие видео, то не активируйте эту функцию. 
В этой вкладке вы можете настроить автодобавление новых видео в плейлист при соблюдении определенных правил. Например, если вы записываете «летсплеи» по знаменитой «Косынке», создайте правило, в котором каждое новое видео со словом «косынка» в названии будет автоматически добавляться в соответствующий плейлист. То же самое правило можно установить для описания и тегов. 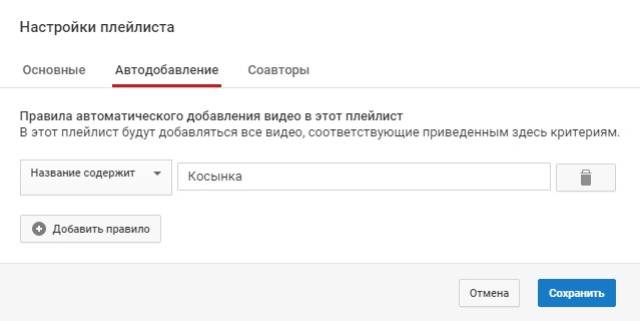
Если вы снимаете серию видео в соавторстве с кем-либо, используйте эту функцию, чтобы дать своим коллегам возможность добавлять видео в плейлист. Просто активируйте ползунок, скопируйте ссылку и разошлите ее всем, кому вы хотите дать доступ к плейлисту. 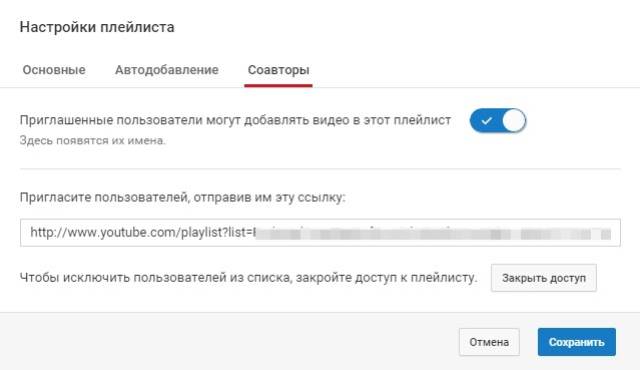
Все готово к тому, чтобы начать добавлять новые видео в плейлист. Вы можете найти их либо через поиск, либо вставить прямую ссылку на необходимое видео, либо выбрать из списка своих публикаций. 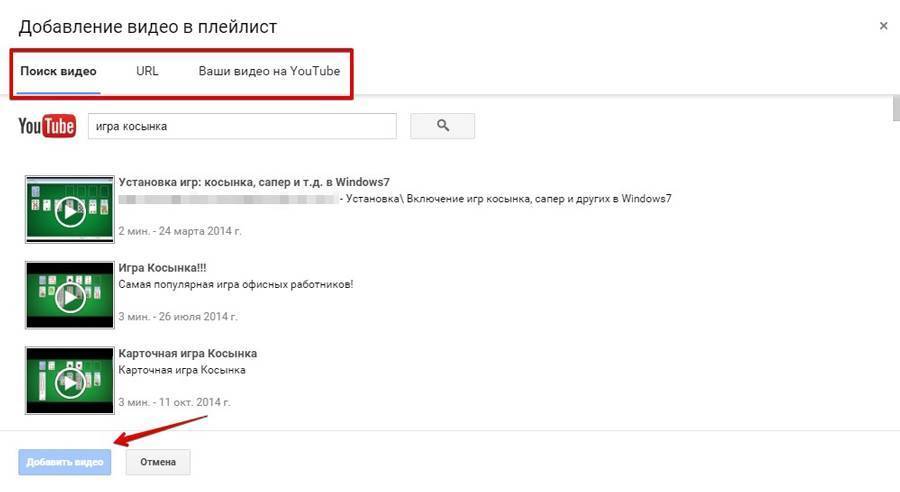
Поздравляем! Вы только что создали и оптимизировали новый плейлист. Как создавать и организовывать разделыНастройка внешнего вида вашего канала не должна ограничиваться только дизайном и подбором обложки и логотипа. С помощью разделов вы можете организовать контент на странице канала в удобной и привлекательной форме. 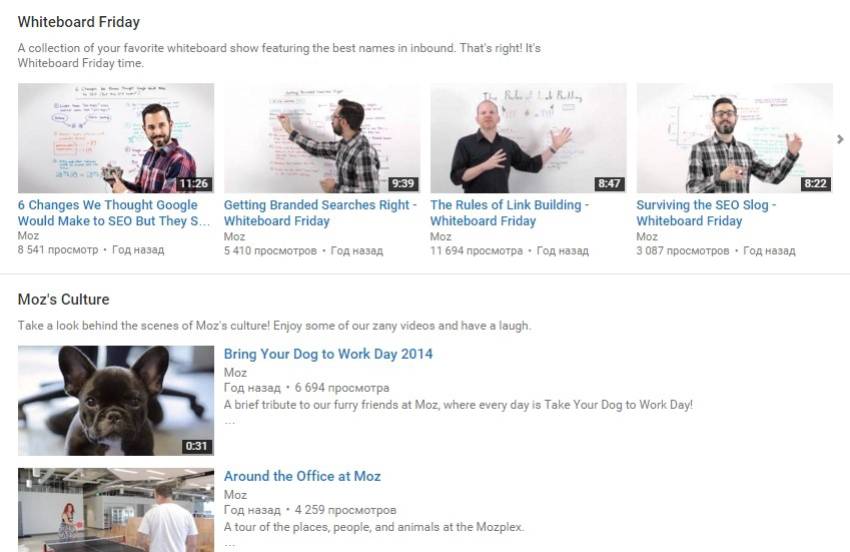
Чтобы включить возможность добавлять разделы, зайдите на главную страницу вашего канала и найдите кнопку редактирования настроек справа под обложкой и в открывшемся меню выберите «Настройки навигации». 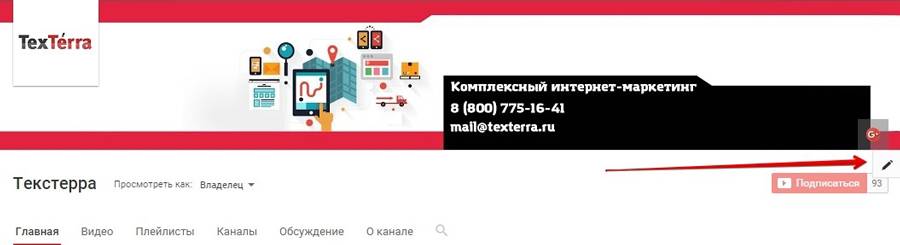
Чтобы включить возможность добавлять разделы, зайдите на главную страницу вашего канала и найдите кнопку-шестеренку под обложкой и в открывшемся меню активируйте опцию «Настроить вид страницы “Обзор”». 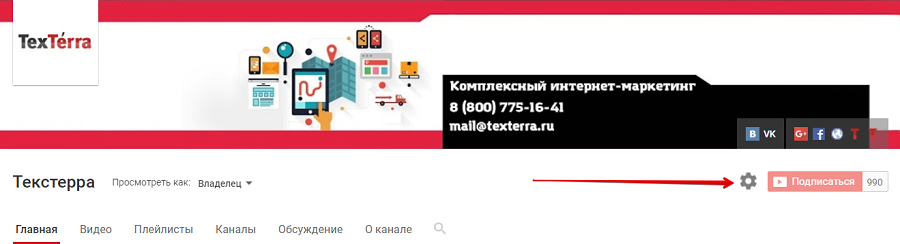
Зайдите на главную страницу канала и нажмите на кнопку «Добавить раздел». 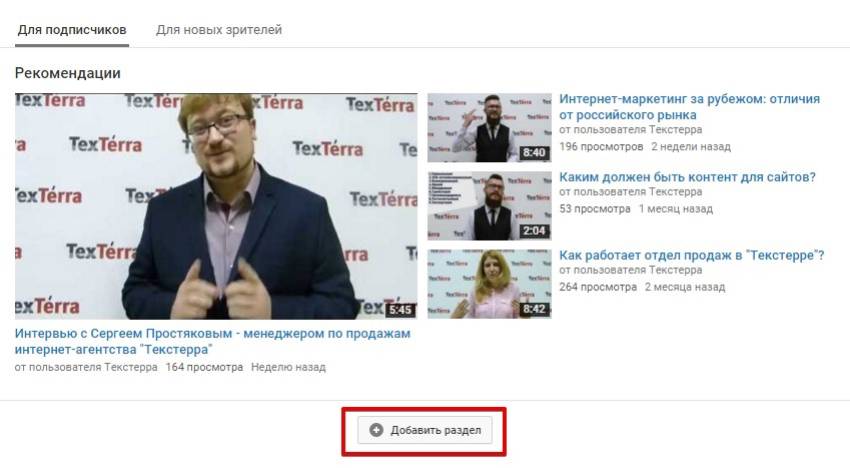
Откроется небольшое меню с настройками раздела. Вы можете выбрать контент, и как он будет располагаться: 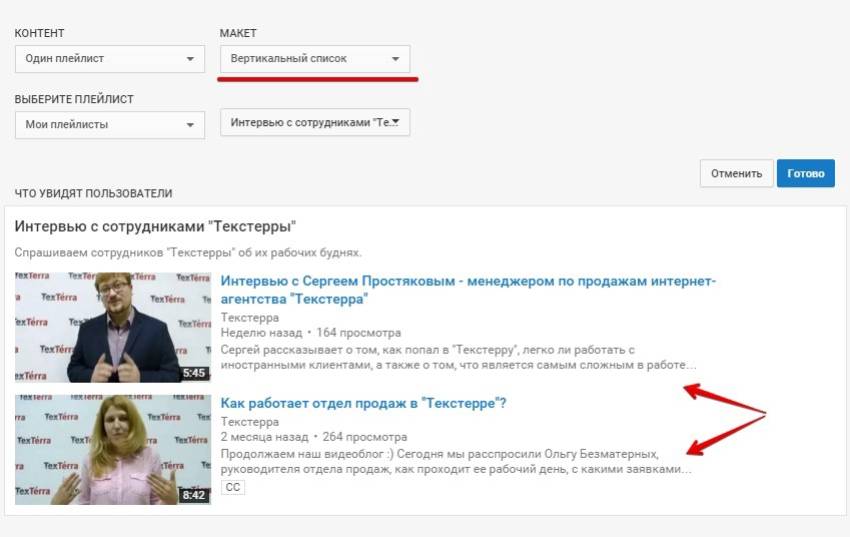
Для разделов доступен следующий контент: Это может быть список самых популярных, недавно загруженных или понравившихся видео, а также прямые, записанные или предстоящие трансляции. С помощью этой функции вы можете добавить на главную страницу один, несколько или все плейлисты канала. Кроме того, если вы добавляете один или несколько плейлистов, у вас есть возможность вставить плейлист с другого канала. Для этого выберите в меню «Контент» пункт «Один плейлист» или «Несколько плейлистов» в зависимости от потребности. Откроется новое меню, где вы сможете либо добавить свой собственный плейлист, либо ввести URL чужого. 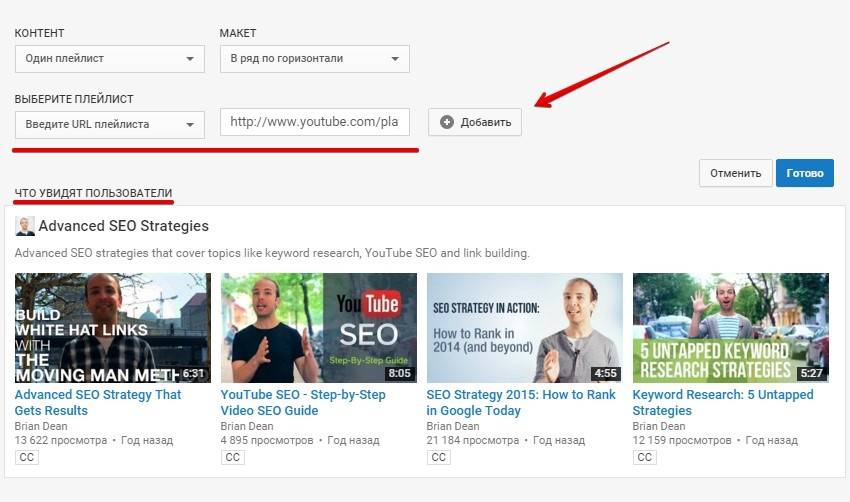
Выбирайте этот пункт, если хотите продемонстрировать пользователям список ваших подписок или любых других каналов, которые вы хотите порекомендовать. Здесь вы можете показывать зрителям недавние действия, которые вы совершали на YouTube, либо ваши последние записи. На главной странице канала можно использовать не больше 10 разделов, так что используйте это место экономно. Экспериментируйте с разными типами контента и макетов, чтобы добиться лучшего результата. 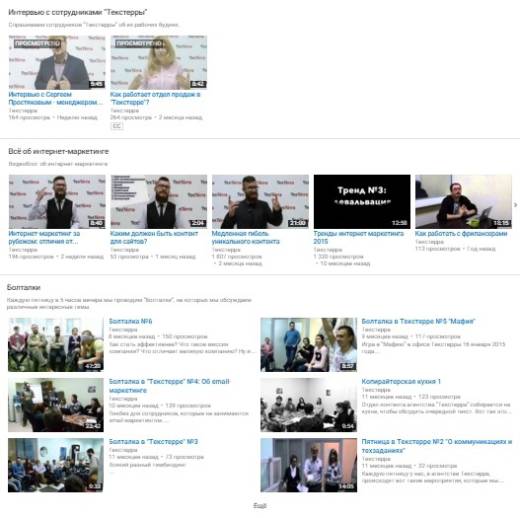 Как установить трейлер канала
Как установить трейлер канала
Трейлер – видео, которое видят посетители, которые зашли на ваш канал, но еще не подписались на него. Основная задача трейлера – познакомить новых пользователей с вашим контентом и призвать их стать вашими подписчиками. Не стоит выбирать в качестве трейлера одно из ваших уже отснятых видео. Снимите новое и расскажите, о чем ваш канал, как часто вы публикуете контент, и почему людям стоит подписаться на вас. Обязательно используйте призыв к действию. Следуйте нашей инструкции, чтобы узнать, как добавить трейлер канала YouTube: 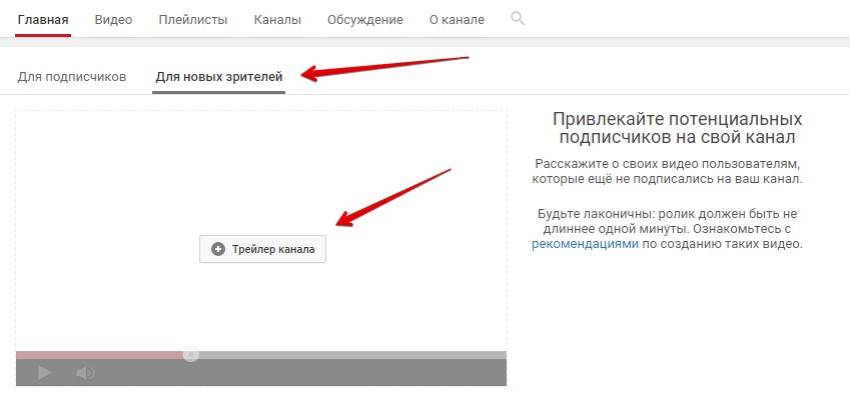
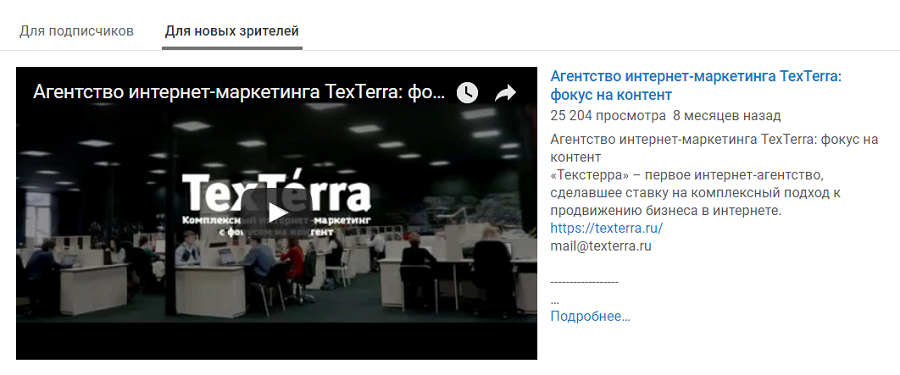
Держите в уме несколько рекомендаций при выборе трейлера: Если хотите обеспечить вашим роликам хорошие позиции и видимость, то их необходимо правильно оптимизировать как перед загрузкой, так и после. Основные факторы ранжирования видео на YouTube включают в себя: На самом деле, факторов гораздо больше, но YouTube, как и Google, не раскрывает свои секреты полностью. Сегодня мы подробно расскажем вам обо всех нюансах оптимизации видео для YouTube. Как оптимизировать видео перед загрузкойСоздание качественного видео – тема для отдельной серии статей, так что сегодня мы рассмотрим всего две вещи, которые вам необходимо знать перед тем, как загружать видео на YouTube: 1. Технические параметры видео У YouTube есть официальное описание рекомендаций по выбору технических параметров видео. Вы можете прочитать его здесь. 2. Название файла видео Дело в том, что YouTube не может понять содержание самого видео – в этом ему помогают название видео, его описание, а также название загружаемого файла. Многие не придают этому значения и загружают файлы с названиями MOV1234.avi, DSC1234.avi, Untitled1.mp4 и так далее. Избегайте этой ошибки. Включите ключевую фразу в название файла. Например, если вы заливаете видео-гайд по простым карточным фокусам, назовите файл карточные фокусы для новичков.avi. Это поможет YouTube понять, о чем идет речь в вашем видео. Как выбрать настройки видео при загрузкеСразу после того, как вы начнете загружать видео, вам будет доступна настройка некоторых базовых параметров: В большинстве случаев оставьте видео в открытом доступе. Используйте другие параметры только в том случае, если вы не хотите делать видео публичным. Мы уже рассказали о том, как создавать и настраивать плейлисты на YouTube. Просто добавьте видео в необходимый плейлист. Если вы создавали правила автодобавления видео, то проверьте, все ли сработало правильно. YouTube предлагает установить одну из 15 категорий для каждого видео. Выберите ту, что лучше всех характеризует ваш контент. Разрешите пользователям комментировать ваше видео и проставлять к нему рейтинг. Убедитесь, что пользователи могут встраивать ваше видео на сторонние ресурсы. Это не только даст вам дополнительные просмотры, но и повысит авторитет видео с точки зрения YouTube. Установите место съемки видео. Персонализация поисковой выдачи на YouTube далека от совершенства, но все же она присутствует. Обязательно укажите язык видео, чтобы YouTube мог сгенерировать автоматические субтитры, которые вы сможете отредактировать позже. 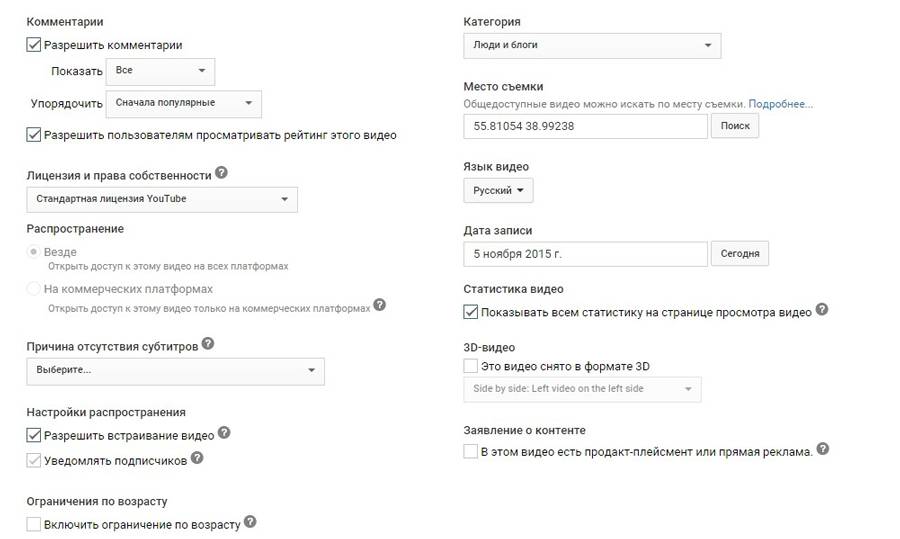 Как написать и оптимизировать название видео
Как написать и оптимизировать название видео
Название видео – одна из первых вещей, которые увидят пользователи, когда будут искать видео. Оно должно быть коротким, привлекающим внимание и раскрывающим смысл видео. Используйте наши 10 рецептов написания убойных заголовков. Обязательно включите ключевые слова. Вхождение должно быть естественным – ни пользователям, ни поисковым роботам YouTube не понравится название, нашпигованное кривыми «ключевиками». Ограничение на длину названия видео в YouTube составляет 100 символов. Помните, что название должно быть информативным. Например, если вы снимаете обзор на новый гаджет, то не стоит пускаться в литературную агонию при написании заголовка. Простого «обзор на *имя гаджета*» будет вполне достаточно. Так вы не только даете понять пользователям, о чем идет речь в вашем видео, но и используете ключевую фразу естественным способом. Как написать и оптимизировать описание видеоОграничение на длину описания к видео в YouTube составляет 5000 символов. Используйте это пространство с умом и помните, что чем длиннее будут ваши описания, тем лучше. Используйте самые важные ключевые слова в самом начале описания – так YouTube будет легче понимать содержание видео. Первые несколько предложений вообще крайне важны, т.к. они будут использоваться для формирования сниппетов в: Читайте также: Как сделать расширенный сниппет: подробное руководство для чайников Кроме того, когда пользователь открывает видео, YouTube отображает описание не полностью, а всего лишь первые 157 символов. Чтобы посмотреть остальное, необходимо нажать кнопку «Еще». Уделите этому фрагменту описание особое внимание – он должен цеплять посетителей, заставлять их полностью посмотреть видео и прочитать описание. Помните, как вы пишите description для статей в вашем блоге? Используйте те же правила и здесь. Не забудьте поставить в начале описания поставить ссылку на ваш ресурс. Такое расположение обеспечит вам максимальный CTR. Ссылка должна начинаться с префикса http:// или https://. Если видео короткое, то напишите полный транскрипт – расшифровку аудиодорожки. Так вы сообщите YouTube весь смысл вашего видео, а также получите дополнительные просмотры благодаря низкочастотным и ультра-низкочастотным ключевым фразам в транскрипте. Если видео длинное, то используйте временные метки. Заметили, как мы делаем навигацию по большим статьям? На YouTube есть похожая функция, которую вы можете использовать для любого видео, не обладая при этом никакими специальными знаниями. Просто обозначьте нужные моменты видео в формате час:минута:секунда, и они автоматически превратятся в кликабельные ссылки. Таким образом, пользователи могут сразу переходить к интересующей части видео.  Как установить настройки загрузки видео по умолчанию
Как установить настройки загрузки видео по умолчанию
Если вы серьезно собрались заняться раскруткой канала на YouTube, и будете загружать много видео, то обязательно уделите внимание этому пункту. Вы можете выставить для всех загружаемых видео настройки загрузки по умолчанию – категории, описание, теги и все остальное, что уже было перечислено выше. Чтобы установить настройки по умолчанию, зайдите в «Творческую студию», выберите меню «Канал» и нажмите на пункт «Загрузка видео». 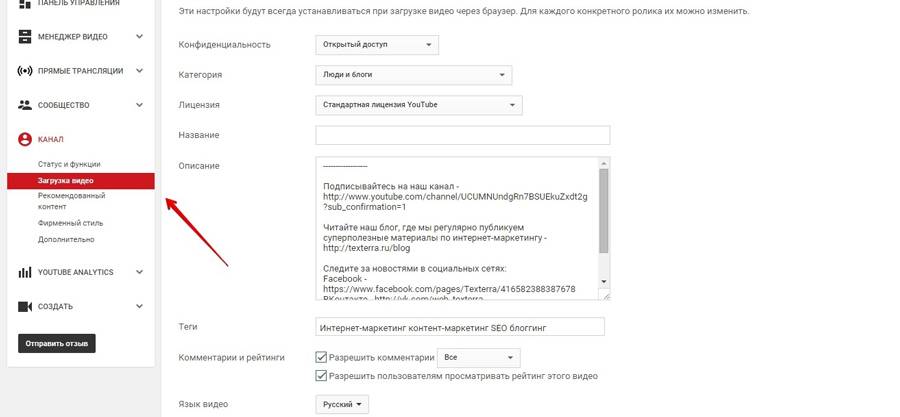
Так, например, вы можете написать одинаковую (нижнюю) часть описания для всех видео. Поместите туда: Не забудьте использовать призыв подписаться на них – это хороший способ привлечь трафик с YouTube в остальные социальные сети. 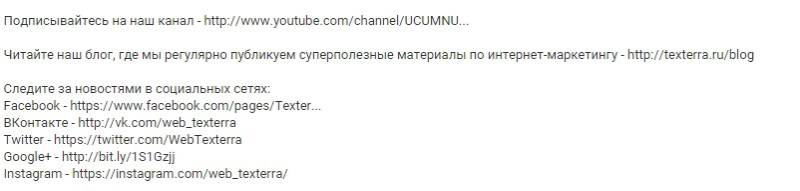
На YouTube есть возможность получить ссылку на подписку на ваш канал. Ее можно вставить в email, сообщения, в описание вашего видео, в само видео. Это очень эффективный способ увеличить количество подписчиков. Есть два вида ссылок подписки на ваш канал. Первую можно использовать, если ваш канал имеет хорошую репутацию, уже собрал 100 подписчиков, и вы завели себе уникальный URL: https://www.youtube.com/subscription_center?add_user=вашканал Используйте вторую, если у вас нет уникального URL. Вам понадобится ID вашего канала. Чтобы найти его, откройте ваш канал, и скопируйте последнюю часть ссылки, выделенную на скриншоте. Это и есть ваш ID. 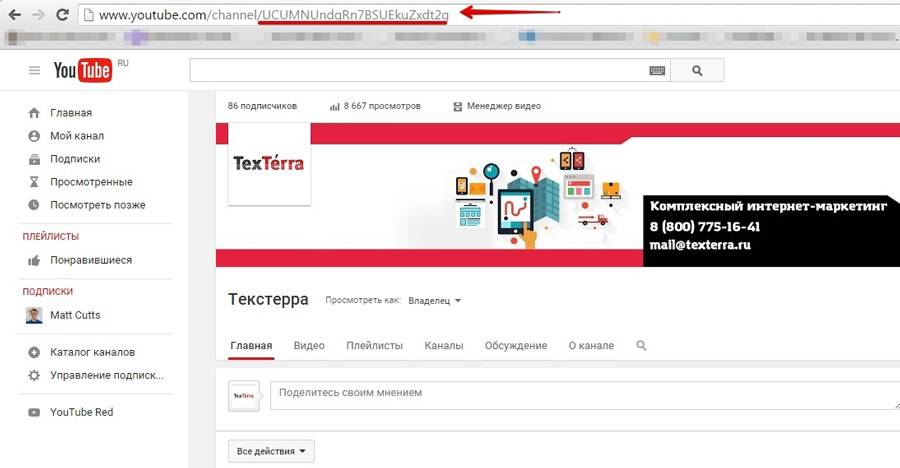
Берем ID и вставляем его в следующий шаблон: http://www.youtube.com/channel/вашID?sub_confirmation=1 Например, ссылка на подписку на канал «Текстерры» выглядит так: http://www.youtube.com/channel/UCUMNUndgRn7BSUEkuZxdt2g?sub_confirmation=1 Кратко расскажите, о чем ваш канал: какие видео вы публикуете, и как регулярно вы это делаете. Помните, что эти настройки можно менять для каждого видео индивидуально уже после его загрузки. Это позволяет добавлять уникальную часть описания и редактировать остальные параметры для отдельных видео. Как оформить значок видеоДля каналов с хорошей репутацией YouTube дает возможность использовать уникальные значки видео. Для чего это нужно: Чтобы установить свой значок, зайдите в менеджер видео, выберите необходимое видео и нажмите кнопку «Свой значок». 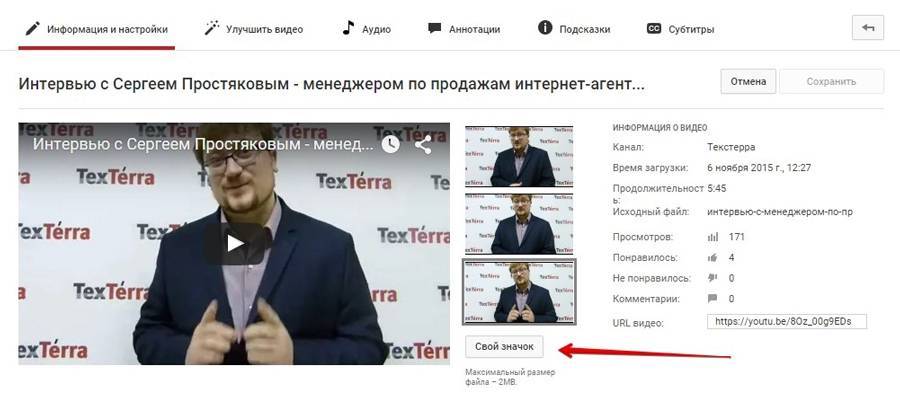
Лучшее разрешение для значка – 1280х720 пикселей, а размер файла не должен превышать 2МБ. Выберите необходимое изображение и подождите примерно 10 минут – обновление значка занимает некоторое время. Несколько рекомендаций по созданию качественного значка видео, который будет привлекать внимание: Люди стремятся установить зрительный контакт, когда видят чужие лица или глаза. Используйте эту особенность, чтобы привлекать внимание пользователей. Поместите лицо главного героя видео на ваш значок. Например, справа располагайте лицо, снизу надпись, а слева привлекательное изображение. Так вы не только упростите себе жизнь, но и создадите свой уникальный стиль. Используйте разные шаблоны для плейлистов, чтобы обеспечить вашим подписчикам еще больший комфорт. Читайте также: Шара пришла: три бесплатных и очень крутых инструмента для создания визуального контента Используйте яркие, привлекающие внимание цвета для значков видео. Учитывайте привычки вашей целевой аудитории. Для beauty-блоггеров хорошо подойдут значки в мягких тонах, а для сетевого маркетолога, продающего членство в финансовой пирамиде – более агрессивные. Текст на значке видео не дает вам никаких SEO-преимуществ, но зато может хорошо привлекать внимание пользователей. Кроме того, это прекрасная возможность выйти за рамки ограничения в 100 символов для названия видео. Используйте эти два противоположных приема, чтобы завоевать внимание пользователей. Заставьте их сгорать от нетерпения узнать, что происходит в видео, либо чем оно закончится. 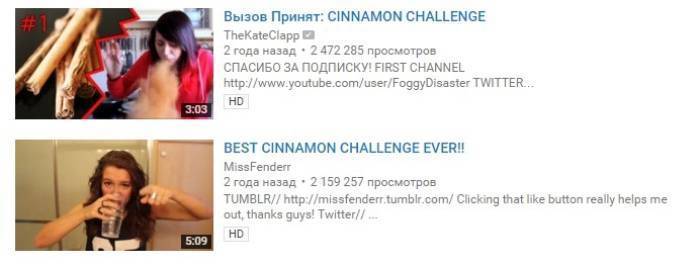
Чтобы найти вдохновение, посмотрите на каналы топ-блоггеров. У большинства из них к каждому видео есть уникальный значок, а все вместе они формируют уникальный стиль. Как создавать и оптимизировать субтитрыСоздание субтитров для видео – трудоемкий процесс, отнимающий много времени. Но если вы хотите выжать максимум из оптимизации видео, это необходимый этап. Как и в случае с названием файла, субтитры помогают YouTube понять, о чем идет речь в видео. Обязательно включите в субтитры ключевые фразы – можете немного перефразировать речь в видео. Ничего плохого в этом нет, и многие видеоблоггеры используют эту тактику. Главное правило – вхождение должно быть естественным. Читайте дальше, чтобы узнать, как создавать субтитры на YouTube. С помощью встроенной технологии распознавания речи, YouTube автоматически создает субтитры к каждому видео при условии, что вы указали его язык при загрузке. В некоторых случаях YouTube не сможет создать автоматические субтитры – например, если видео слишком длинное. Вы наверняка уже видели эту технологию в действии. Иногда субтитры получаются правильными, а иногда допускают такие ошибки, что пользователям хочется то ли плакать, то ли смеяться. 
Вы можете исправить эту ситуацию. Зайдите на YouTube, выберите необходимое видео и щелкните на кнопку «СС» под ним. 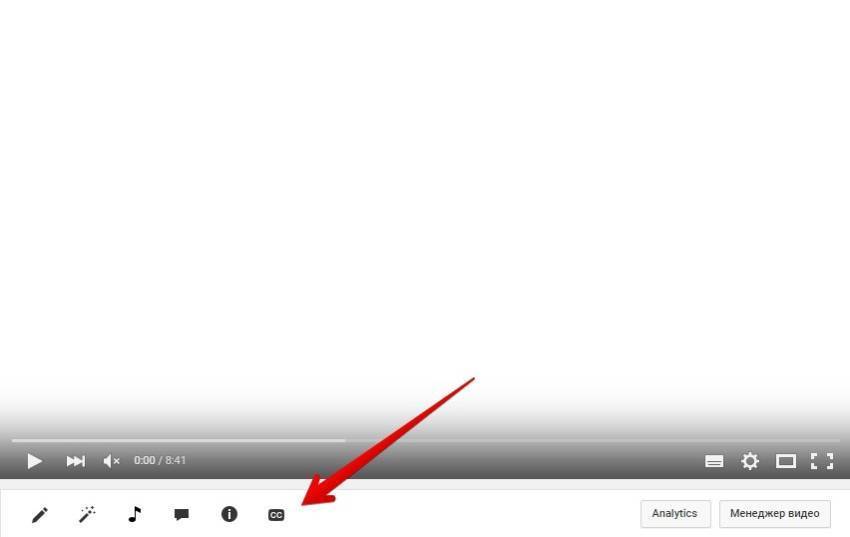
После этого откроется менеджер видео. Справа от самого видео будет список имеющихся субтитров. Если видео на русском, выбираем «Русский (автоматически)». 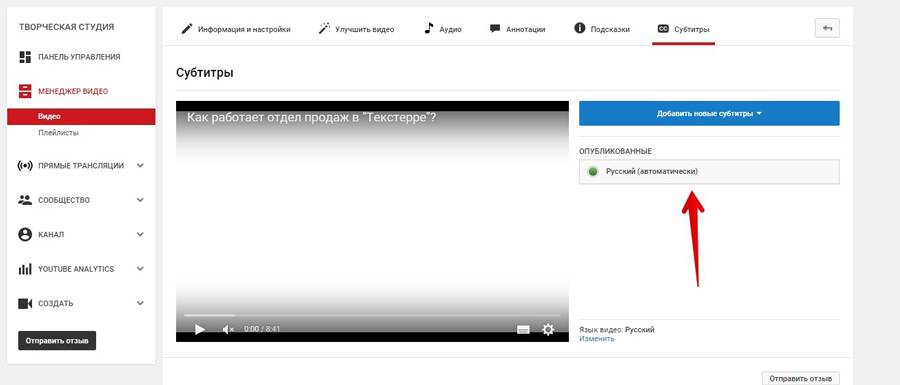
Справа от видео откроется окно с самими субтитрами. Листаем вниз и щелкаем по кнопке «Изменить». Так вы войдете в режим редактирования субтитров. 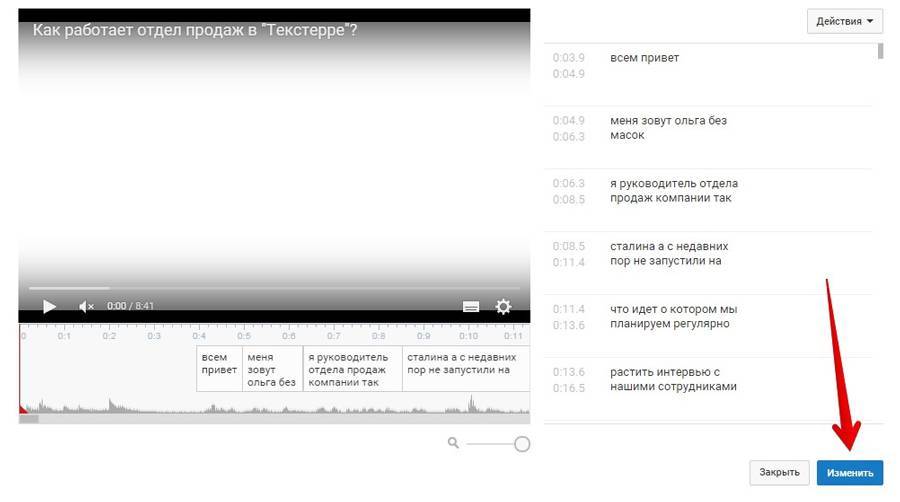
После этого можете редактировать субтитры по вашему усмотрению. Просто щелкните на необходимую строку и внесите все необходимые правки в верхнем окне. Не забудьте включить несколько ключевых фраз. 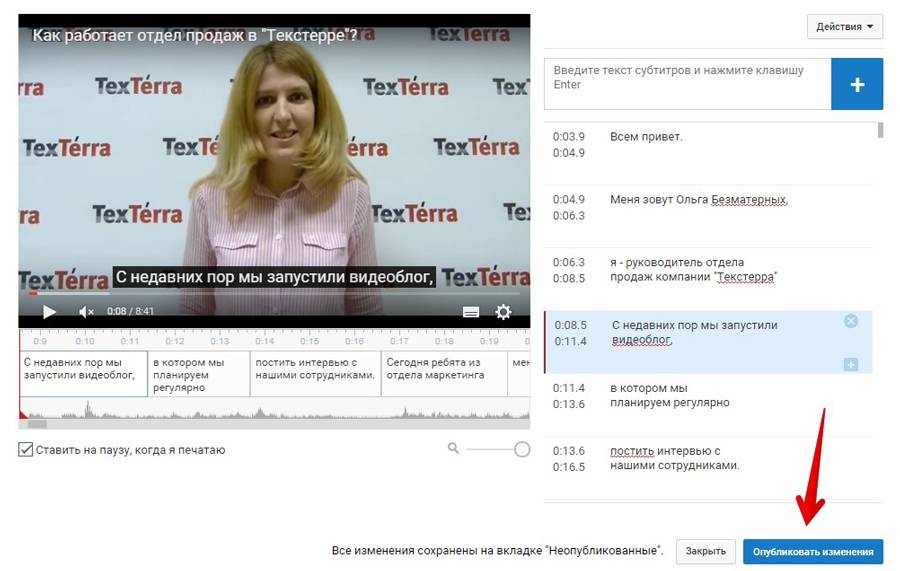
После того, как закончите редактировать, YouTube создаст новый файл субтитров. Вам осталось лишь зайти на экран просмотра автоматических субтитров и отключить их. 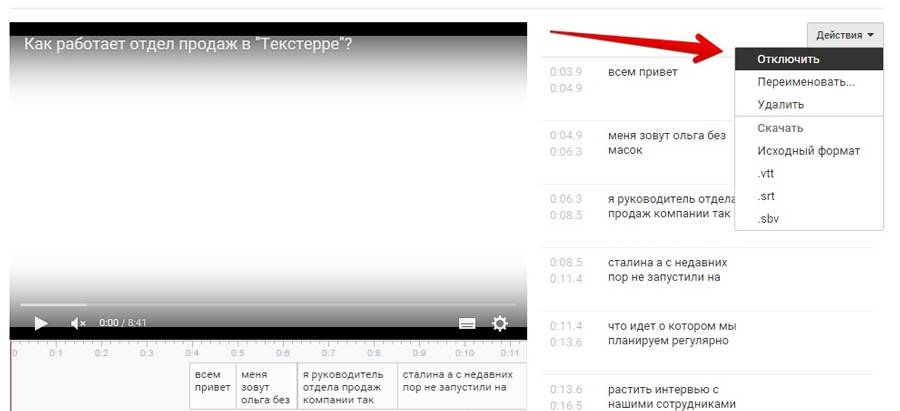
Поздравляем. Вы отредактировали и оптимизировали автоматические субтитры. Как пользоваться тегамиОсновная задача тегов – помочь понять поисковым алгоритмам YouTube смысл видео, чтобы обеспечить пользователям наилучшее качество поисковой выдачи. Помните несколько важных правил, когда пишете теги для нового видео: Пишите теги так, как будто вы объясняете другу смысл видео отдельными словами и словосочетаниями. Например, для видео про ведение корпоративного блога можно написать следующие теги: интернет-маркетинг, контент-маркетинг, блог, блоггинг. YouTube уделяет больше внимания тегам, расположенным в начале. YouTube не накажет вас за переоптимизацию в этом случае. Ограничение на длину всех тегов – 500 символов. Старайтесь использовать их все, чтобы обеспечить видео максимальную поисковую видимость. Если вам этого недостаточно, то используйте следующий трюк. Дело в том, что YouTube индексирует теги сразу после того, как вы загрузили новое видео, а после – игнорирует. Но если через некоторое время обновить теги, то YouTube проиндексирует их снова. Подождите неделю или две и замените необходимые теги. Например, напишите варианты тегов с опечатками. Посмотрите на то, какие теги ставят под видео ваши коллеги и конкуренты. Скопируйте их и поставьте к одному из ваших следующих видео. Это хороший способ продвинуть его в блок похожих видео в правой части экрана. В 2012 году в YouTube исчезла возможность просматривать теги к любому видео. Однако, это все еще возможно. Откройте необходимое видео и используйте функцию просмотра исходного кода страницы, предусмотренную вашим браузером. В Chrome это можно сделать с помощью горячих клавиш Ctrl+U. Далее используйте функцию поиска по страницы. Для большинства браузеров она вызывается сочетанием клавиш Ctrl+F. Введите в поисковую строку слово keywords. Вы должны получить два результата формата: Второй результат – полный список всех тегов, которые были использованы для видео. 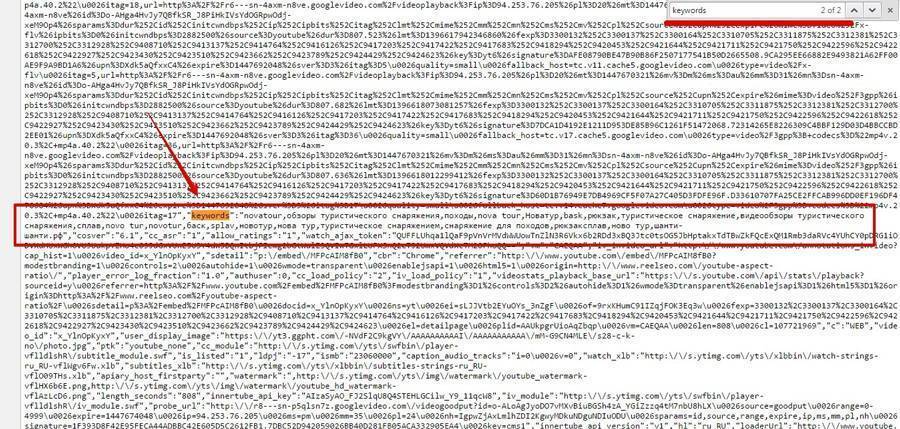
Не надо бездумно копировать все теги конкурентов. Возьмите несколько самых популярных, а остальные допишите сами. Полное копирование тегов другого видео не гарантирует попадание в блок рекомендаций. Теги могут служить не только для того, чтобы людям было проще найти ваш контент, но и для того, чтобы изменять формат видео. Следующие теги позволяют изменять настройки показа видео: Рассмотрим действие этих тегов на практике. Вот пример одного из наших старых видео: 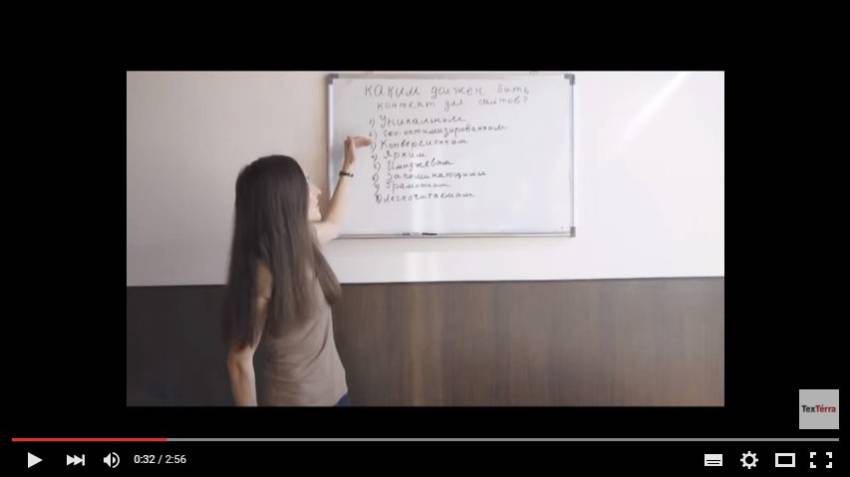
Видео слишком маленькое и окружено черными полями. Попробуем использовать тег yt:crop=16:9. Для этого идем в менеджер видео, ищем необходимую публикацию и щелкаем «Изменить»: 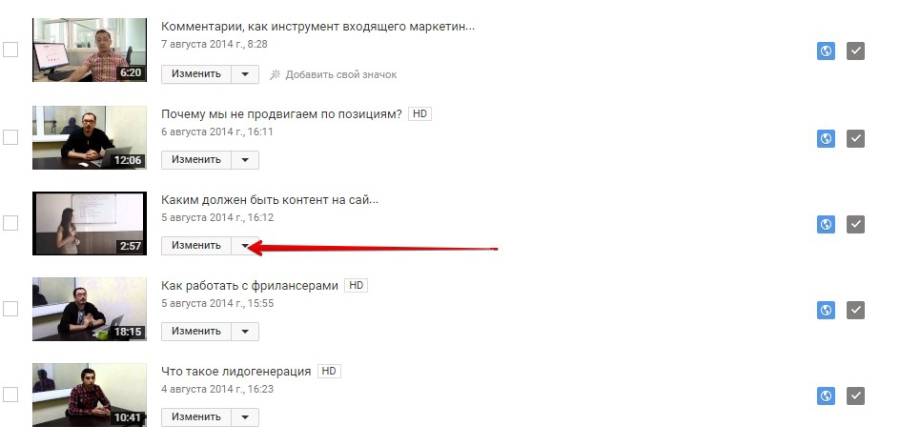
Прокрутите вниз, чтобы найти блок с тегами. Добавьте новый тег и сохраните изменения. 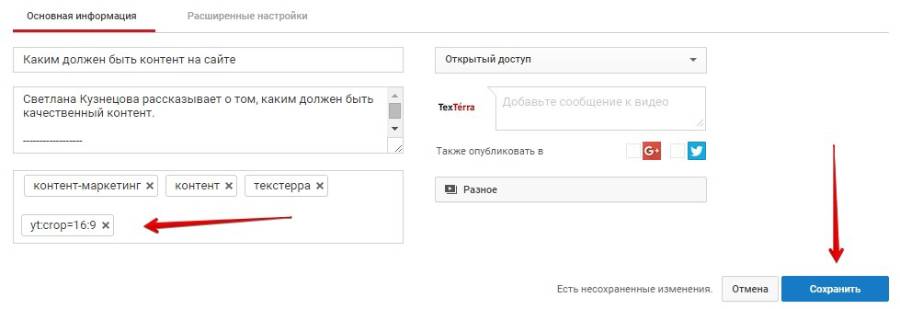
Посмотрим, как выглядит видео после изменений: 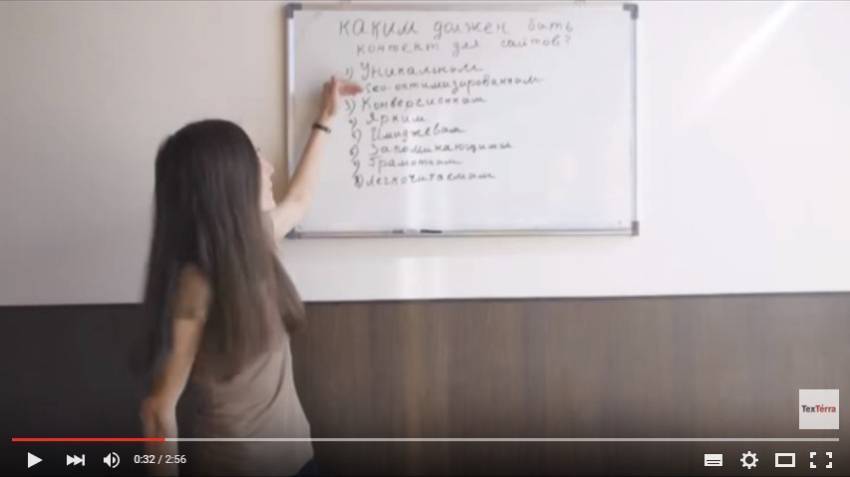
Тег масштабировал видео до формата 16:9 и удалил черные поля. Однако, использовать этот тег – не всегда лучший вариант. Он всего лишь приближает видео таким образом, чтобы оно полностью занимало окно плеера. В некоторых случаях это может привести к тому, что часть видео будет вымещена за пределы кадра. Рассмотрим механизм действия тега yt:stretch=16:9. В отличие от yt:crop=16:9, он не просто приближает видео, а изменяет соотношение сторон. Используйте этот тег в том случае, если изначально видео снималось в формате 16:9, но по каким-либо причинам (например, если вы неправильно указали соотношение сторон перед тем, как отправить видео на рендер) оно получилось в 4:3. Те же самые правила работают и для тега yt:stretch=4:3. Если оригинальная запись была сделана в формате 4:3, но позже было преобразовано в широкоэкранный формат, то видео будет выглядеть растянутым по горизонтали. Используйте тег yt:stretch=4:3, чтобы исправить это. Обязательно посмотрите следующее видео, даже если не владеете английским языком – оно наглядно показывает механизм действия всех тегов: Как использовать конечные заставкиРанее на YouTube в видео можно было добавлять аннотации – ссылки на другие видео, на свой сайт и так далее. Со 2 мая 2017 новые аннотации добавлять нельзя, старые работают в прежнем режиме. Вместо этого YouTube ввел возможность создавать конечные заставки. Как это выглядело раньше: Конечную заставку можно увидеть с 8:29 Чтобы перенаправить зрителя на другие видео, приходилось добавлять эти видео вручную во время монтажа, а потом проставлять аннотации. В общем, не все могли с этим справиться, не имея достаточно навыков работы с видеоредактором. Теперь заставки можно создавать в два клика. Вот как это выглядит теперь: Заставка начинается с 51:01 Разберемся, как самостоятельно сделать такую заставку. 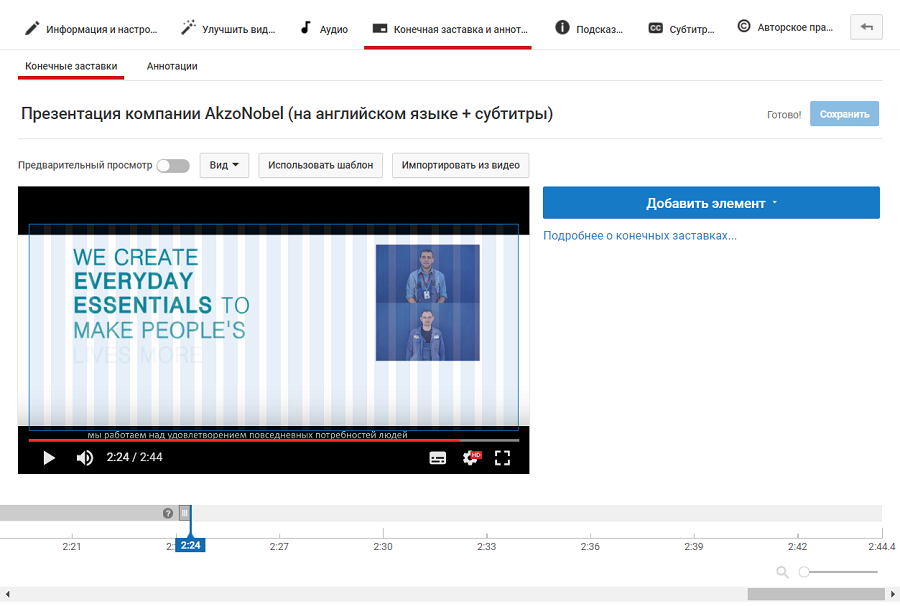
Для начала установите, когда должна начинаться заставка, перетаскивая ползунок снизу. Заставку нельзя сделать: Время добавлять элементы заставки. YouTube разрешает добавить до 4 элементов, доступны следующие типы: 1. Видео или плейлист Можно добавить либо самому выбрать видео, либо отображать самое новое, либо доверить YouTube выбирать самому под каждого конкретного пользователя. Плейлист можно добавить только в первом случае. 2. Кнопка подписки на ваш канал Круглый логотип вашего канала, при нажатии на который пользователю будет предложено подписаться. 3. Ссылка на канал Можно добавить ссылку на другой канал. Например, на свой дополнительный или другой, если вы хотите кого-то прорекламировать или отблагодарить. 4. Ссылка на сайт Можно добавить либо ссылку на свой сайт, либо ссылку на один из сайтов утвержденного списка YouTube. Для наглядности я решил добавить все четыре: 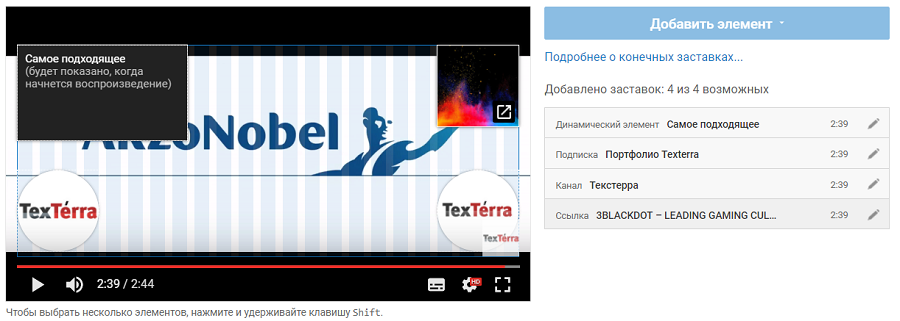 Как использовать функцию «Рекомендованный контент»
Как использовать функцию «Рекомендованный контент»
Используйте функцию «Рекомендованный контент», чтобы стимулировать зрителей посмотреть дополнительные видео на вашем канале. Зайдите в Творческую студию – Канал – Рекомендованный контент и щелкните по кнопке «Продвижение контента». 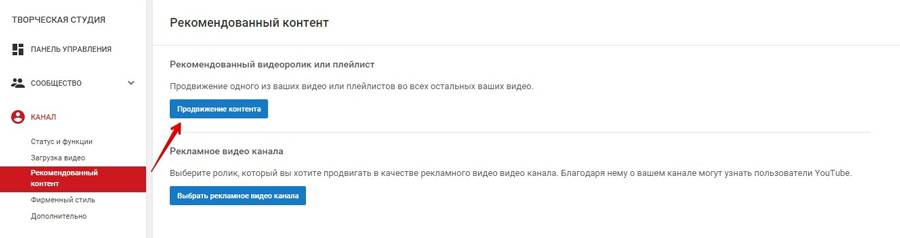
Выберите один из двух вариантов: продвижение последнего загруженного видео, либо продвижение конкретного видео или плейлиста. Рассмотрим первый вариант в качестве примера. Укажите, когда должна появляться ссылка на рекомендуемое видео: в определенный момент видео, либо в его конце. Активируйте функцию «Оптимизировать», чтобы YouTube автоматически подбирал время показа на основании поведения тех, кто уже посмотрел видео ранее. 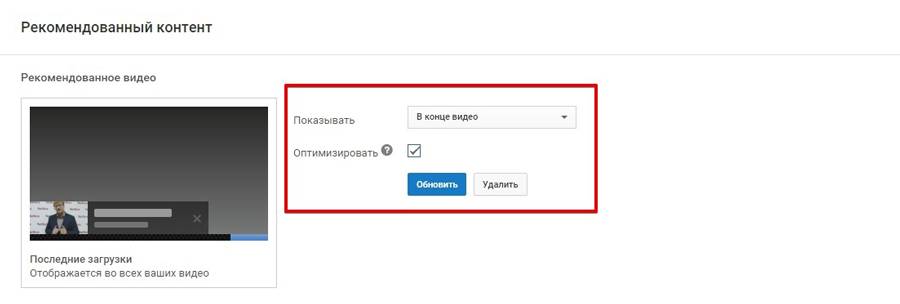
Щелкните кнопку «Обновить», чтобы сохранить изменения.  Как использовать функцию «Фирменный стиль»
Как использовать функцию «Фирменный стиль»
YouTube дает возможность добавить логотип вашего канала ко всем видео. Для этого зайдите в менеджер видео и выберите в меню «Фирменный стиль». После этого загрузите логотип. Лучше всего использовать разрешение 800x800. Размер файла не должен превышать 1 МБ. Во многих руководствах вы увидите рекомендации устанавливать логотип в формате .PNG с прозрачным фоном, однако мы советуем подстраиваться под каждый конкретный случай. Например, в большинстве наших видео логотип с прозрачным фоном не привлекает внимание и сливается с фоном, так что мы используем изображение в формате .JPG. После того, как вы загрузили логотип, установите, когда он должен отображаться: на протяжении всего видео, в конце или в определенный момент и до конца. 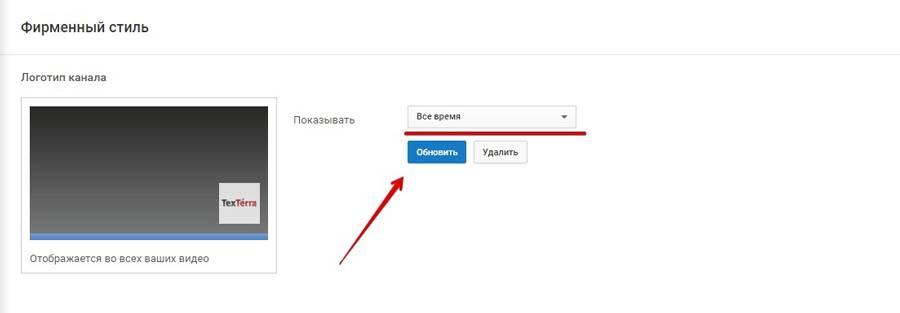
Не обращайте внимания на превью логотипа при загрузке. В большинстве случаев он будет гораздо меньшего размера. Сравните пропорции видео и логотипа на превью на скриншоте выше и те же пропорции в самих видео после сохранения изменений: 
Кроме того, что вы придаете своим видео фирменный стиль, у логотипа есть еще одно преимущество – если человек не подписан на ваш канал, то при наведении курсора на этот логотип, будет появляться кнопка «Подписаться». 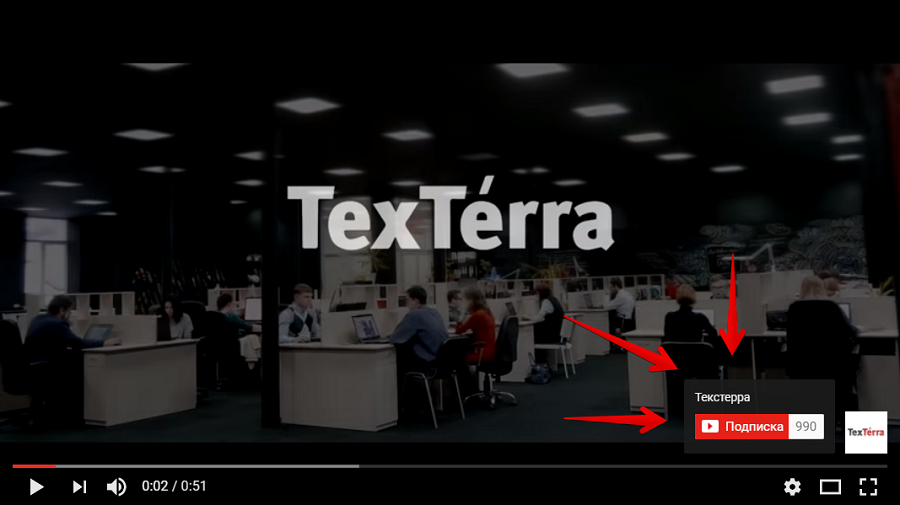 В заключение
В заключение
Сегодня мы разобрали основные моменты продвижения на YouTube, но работа не ограничивается тем, что написано в руководстве. Скоро мы рассмотрим более специфические функции и возможности YouTube, которые вы можете использовать, чтобы сделать ваш канал эффективным. Но помните, что универсального рецепта успеха не существует. Во многом все зависит от того, какие видео вы будете снимать, а также от интересов вашей аудитории. Если вы уже занимаетесь продвижением на YouTube – поделитесь своим опытом в комментариях. Кстати, "Текстерра" оказывает услуги по видеомаркетингу и делает это блестяще! Так что, если вам нужно по-настоящему крутое и качественное видео, - обращайтесь к нам! У нас работают профессионалы своего дела с большим опытом работы, а цены – ниже рыночных. Нажмите здесь , чтобы заказать бесплатную консультацию! kak-raskrutit-kanal-na-youtube-polnoe-rukovodstvo-dlya-nachinayushchikh | |
|
| |
| Всего комментариев: 0 | |